The Ultimate Guide: How to Back Up WhatsApp for Data Security and Peace of Mind
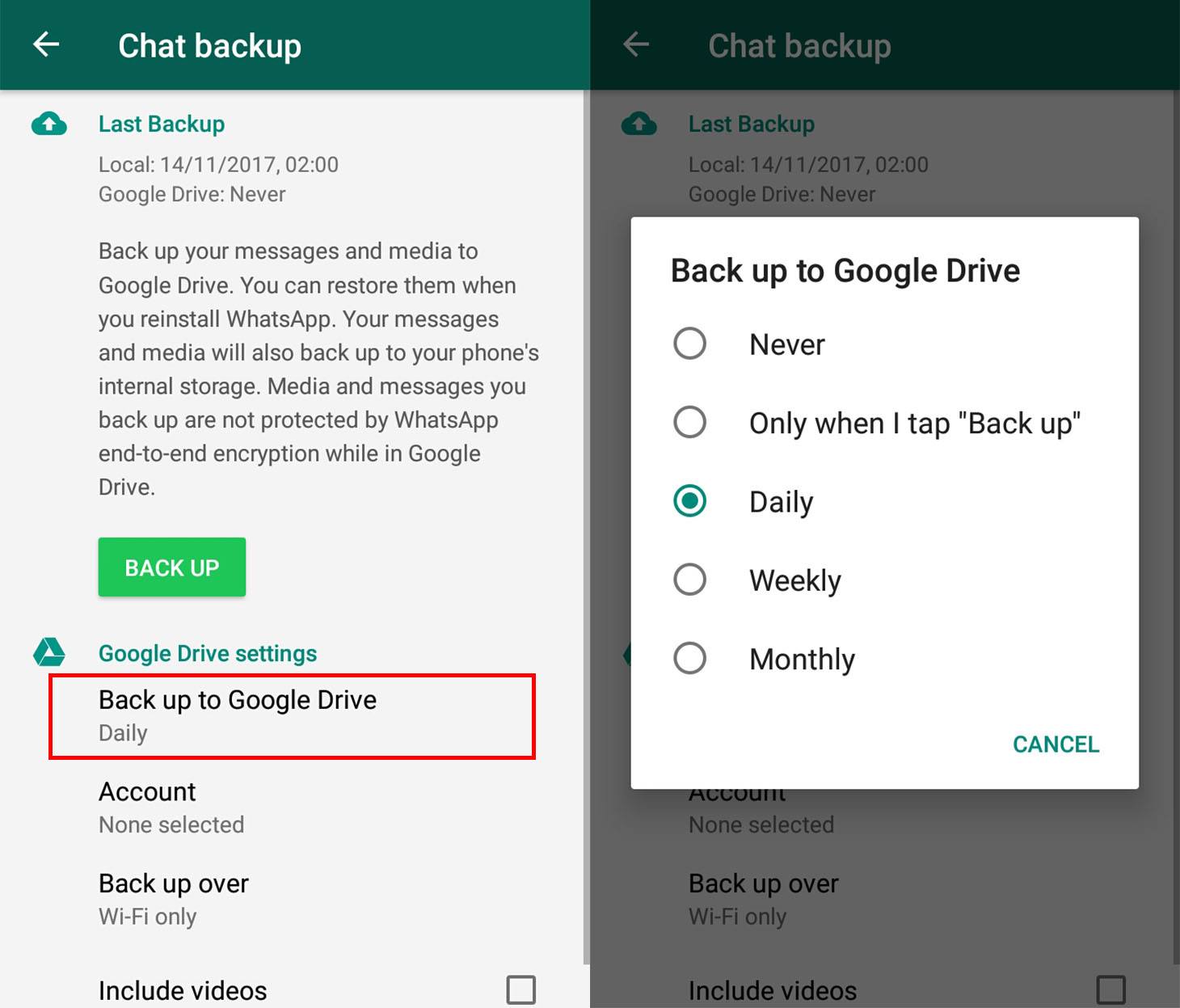
With over 2 billion monthly users, WhatsApp has become one of the most popular messaging apps across the globe. From cherished memories to important business conversations, it's crucial to ensure your WhatsApp data is backed up to avoid any potential loss or mishap. This comprehensive guide will walk you through the step-by-step process of backing up your WhatsApp chats, photos, videos, and more. Whether you're switching to a new device or simply want to safeguard your data, this article will provide you with all the information you need.
Before we dive into the details, let's understand the importance of backing up your WhatsApp data. Imagine losing all your valuable messages, photos, and videos due to a technical glitch or accidental deletion. It can be devastating, right? By regularly backing up your WhatsApp data, you can easily restore it whenever needed, ensuring your memories and important conversations are always safe and accessible.
Understanding WhatsApp Backup Options
In this section, we will explore the different backup options available in WhatsApp. From local backups to cloud-based solutions, we'll explain how each method works and the pros and cons associated with them. Whether you prefer Google Drive, iCloud, or local storage, we've got you covered.
Local Backups
WhatsApp provides the option to create local backups on your device's internal storage or external SD card. This method allows you to have full control over your backup files and ensures that they are always accessible, even without an internet connection. However, local backups are limited to the specific device you create them on, which means you won't be able to restore them if you switch to a new phone or lose your current device.
Cloud-Based Backups
Cloud-based backups, such as those offered by Google Drive for Android users and iCloud for iOS users, provide a convenient and secure way to back up your WhatsApp data. These backups are stored online, allowing you to access them from any device with your WhatsApp account. Cloud backups also offer automatic backups, ensuring that your data is continuously updated without any manual effort. However, it's important to note that cloud-based backups rely on an internet connection, and the storage space available may be limited depending on your chosen cloud service.
Backing Up WhatsApp on Android
If you're an Android user, this section will guide you through the process of backing up your WhatsApp data using various methods such as Google Drive, SD card, or local storage. We'll provide detailed step-by-step instructions, ensuring that you can effortlessly safeguard your chats and multimedia files.
Using Google Drive for Backups
To back up your WhatsApp data on Android using Google Drive, follow these steps:
- Open WhatsApp on your Android device and tap on the three-dot menu in the top-right corner.
- Select "Settings" and then "Chats."
- Tap on "Chat backup" and then "Back up to Google Drive."
- Select the Google account you want to use for the backup.
- Choose the backup frequency (e.g., daily, weekly, monthly) and whether you want to include videos in the backup.
- Tap on "Back up" to start the backup process.
Once the backup is complete, your WhatsApp data will be securely stored in your Google Drive account. To restore your data, simply follow the same steps and select "Restore" instead of "Back up" in the final step.
Using SD Card or Local Storage for Backups
If you prefer to back up your WhatsApp data locally on your Android device, you can use an SD card or the device's internal storage. Here's how:
- Open WhatsApp on your Android device and tap on the three-dot menu in the top-right corner.
- Select "Settings" and then "Chats."
- Tap on "Chat backup" and then "Back up to local storage."
- Choose the destination for your backup (SD card or internal storage).
- Tap on "Back up" to initiate the backup process.
To restore your data from a local backup, simply uninstall and reinstall WhatsApp on your Android device and follow the on-screen instructions to restore from the local backup file.
Backing Up WhatsApp on iOS
iOS users, don't worry – this section is specifically designed for you. Whether you opt for iCloud or other alternatives, we'll walk you through the process of securely backing up your WhatsApp data on your iPhone or iPad. From enabling iCloud backups to restoring your chats, we've got your back.
Using iCloud for Backups
To back up your WhatsApp data on iOS using iCloud, follow these steps:
- Ensure that iCloud backup is enabled on your iOS device. Go to "Settings," tap on your name, select "iCloud," and make sure "iCloud Drive" and "WhatsApp" are turned on.
- Open WhatsApp on your iOS device and go to "Settings."
- Select "Chats" and then "Chat Backup."
- Tap on "Back Up Now" to initiate an immediate backup to iCloud.
To restore your WhatsApp data from an iCloud backup, uninstall and reinstall WhatsApp on your iOS device, and follow the on-screen instructions to restore from the iCloud backup file.
Restoring WhatsApp Backup on Android
So, you've backed up your WhatsApp data on your Android device, but how do you restore it? In this section, we'll cover the step-by-step process of restoring your chats, photos, videos, and other files from a backup. Whether you're setting up a new device or reinstalling WhatsApp, we'll make sure you don't lose a single byte of your valuable data.
Restoring from Google Drive Backup
To restore your WhatsApp data from a Google Drive backup on Android, follow these steps:
- Install WhatsApp on your Android device (if not already installed) and verify your phone number.
- On the "Welcome" screen, tap "Agree and Continue."
- When prompted, tap "Continue" to allow WhatsApp to access your Google Drive backups.
- Select the Google account that contains your backup files.
- Tap "Restore" to start the restoration process.
After the restoration is complete, you'll be able to access all your chats and media files within WhatsApp.
Restoring from Local Backup
If you backed up your WhatsApp data locally on your Android device, follow these steps to restore it:
- Uninstall and reinstall WhatsApp on your Android device.
- During the setup process, verify your phone number.
- WhatsApp will automatically detect the local backup file and prompt you to restore from it.
- Tap "Restore" to initiate the restoration process.
Once the restoration is complete, all your chats and media files will be available in WhatsApp.
Restoring WhatsApp Backup on iOS
For iOS users, restoring WhatsApp backup can be a breeze. In this section, we'll guide you through the simple process of restoring your WhatsApp data on your iPhone or iPad, ensuring that your conversations and media files are seamlessly transferred to your device.
Restoring from iCloud Backup
To restore your WhatsApp data from an iCloud backup on iOS, follow these steps:
- Install WhatsApp on your iOS device (if not already installed) and verify your phone number.
- On the "Welcome" screen, tap "Agree and Continue."
- When prompted, tap "Continue" to allow WhatsApp to access your iCloud backups.
- Select the iCloud account that contains your backup files.
- Tap "Restore Chat History" to start the restoration process.
After the restoration is complete, your WhatsApp chats and media files will be available on your iOS device.
Managing WhatsApp Backups on Google Drive
If you use Google Drive as your preferred backup option, this section is for you. We'll help you navigate through Google Drive's backup settings, explore storage options, and troubleshoot common issues. By the end of this section, you'll become a pro at managing your WhatsApp backups on Google Drive.
Managing Backup Settings
To manage your WhatsApp backup settings on Google Drive, follow these steps:
- Open WhatsApp on your Android device and tap on the three-dot menu in the top-right corner.
- Select "Settings" and then "Chats."
- Tap on "Chat backup" and then "Back up to Google Drive."
- Here, you can choose the backup frequency, select the Google account for backup, and decide whether to include videos in the backup.
- Make any desired changes and tap "Backup" to save your settings.
Exploring Storage Options
Google Drive offers various storage options for your WhatsApp backups. To explore and manage your storage settings, follow these steps:
- Open Google Drive on your Android device and sign in to your Google account.
- Tap on the menu icon (three horizontal lines) in the top-left corner.
- Select "Settings" and then "Backup and reset."
- In the "Backup and reset" section, you can view the amount of storage used by WhatsApp backups and manage your storage settings accordingly.
Here, you can also upgrade your Google Drive storage if needed, ensuring that you have sufficient space for your WhatsApp backups and other files.
Troubleshooting Backup Issues
If you encounter any issues with your WhatsApp backups on Google Drive, try the following troubleshooting steps:
- Ensure that you have a stable internet connection to successfully back up your data.
- Verify that your Google account is properly connected to WhatsApp by going to "Settings," selecting "Accounts," and checking if your Google account is listed.
- Check if you have sufficient storage space available in your Google Drive account. If not, consider deleting unnecessary files or upgrading your storage plan.
- Make sure that the Google Drive app is up to date on your Android device by visiting the Google Play Store and checking for updates.
- If you're still experiencing issues, try signing out of your Google account on your device, then sign back in and reconfigure your WhatsApp backup settings.
Managing WhatsApp Backups on iCloud
Are you an iPhone user who relies on iCloud for backup? In this section, we'll provide you with all the necessary information to manage your WhatsApp backups on iCloud effectively. From optimizing storage to resolving backup-related errors, we'll ensure a smooth and hassle-free backup experience.
Optimizing iCloud Backup Settings
To optimize your WhatsApp backup settings on iCloud, follow these steps:
- Go to "Settings" on your iOS device and tap on your name.
- Select "iCloud" and then "iCloud Storage."
- Tap on "Manage Storage" and select your device from the list.
- Scroll down and locate WhatsApp in the list of apps using iCloud storage.
- Here, you can toggle off any unnecessary data that you don't want to include in your WhatsApp backups to optimize your storage usage.
By selecting only the essential data, you can ensure that your iCloud storage is efficiently utilized for your WhatsApp backups.
Troubleshooting iCloud Backup Issues
If you encounter any issues with your WhatsApp backups on iCloud, try the following troubleshooting steps:
- Ensure that your iOS device is connected to a stable Wi-Fi network to successfully back up your data to iCloud.
- Verify that your iCloud account is properly connected to WhatsApp by going to "Settings," selecting your name, and checking if WhatsApp is listed under "Apps Using iCloud."
- Check if you have sufficient iCloud storage space available. If not, consider deleting unnecessary files or upgrading your storage plan.
- Make sure that your device is running the latest version of iOS by going to "Settings," selecting "General," and tapping on "Software Update."
- If you're still facing issues, try signing out of your iCloud account on your device, then sign back in and reconfigure your WhatsApp backup settings.
Alternative Backup Solutions
In this section, we'll explore alternative backup solutions that go beyond the traditional options provided by WhatsApp. From third-party apps to manual methods, we'll introduce you to various tools and techniques that can help you back up your WhatsApp data with added flexibility and customization.
Third-Party Backup Apps
There are several third-party backup apps available that offer advanced features and customization options for backing up your WhatsApp data. These apps allow you to schedule backups, choose specific data to back up, and even store your backups on different cloud services or local storage. Some popular third-party backup apps include Backuptrans, iMazing, and MobileTrans. Before using any third-party app, make sure to research and choose a reputable and trusted option.
Manual Backup Methods
If you prefer a more hands-on approach, you can manually back up your WhatsApp data by transferring the necessary files to a computer or external storage device. This method requires a bit more technical knowledge and involves locating the WhatsApp backup files on your device's storage. You can then copy these files to a computer or external storage for safekeeping. While this method offers more control over your backups, it may be time-consuming and less convenient compared to automated solutions.
Tips to Ensure a Reliable Backup
Backing up your WhatsApp data is essential, but what can you do to ensure a reliable backup? In this section, we'll share valuable tips and best practices to optimize your backup process. From scheduling regular backups to monitoring storage space, these tips will help you maintain a robust backup routine.
Schedule Regular Backups
Set a schedule for regular backups to ensure that your WhatsApp data is consistently backed up without any gaps. Depending on your usage and the importance of your conversations, daily, weekly, or monthly backups can be a suitable frequency. By automating the backup process, you reduce the risk of forgetting to back up your data manually.
Monitor Storage Space
Regularly check the available storage space on your device and your chosen backup destination (e.g., Google Drive, iCloud). Ensure that you have sufficient space to accommodate your backups and make any necessary adjustments to avoid backup failures due to lack of storage. Consider deleting unnecessary files or upgrading your storage plan if needed.
Ensure a Stable Internet Connection
When backing up your WhatsApp data to a cloud-based service, such as Google Drive or iCloud, ensure that you have a stable and reliable internet connection. A poor or intermittent connection can lead to incomplete backups or backup failures. If you're experiencing connectivity issues, try switching to a different network or moving closer to the Wi-Fi router.
Secure Your Backup Storage
Whether you choose cloud-based or local storage for your WhatsApp backups, it's essential to secure your storage to protect your data from unauthorized access. Use strong and unique passwords for your cloud accounts and consider enabling two-factor authentication for an added layer of security. If you opt for local storage, ensure that your external storage devices are stored securely and protected from physical damage.
Recovering Lost WhatsApp Data
Accidents happen, and sometimes we may lose our WhatsApp data despite taking precautions. In this section, we'll explore different methods and tools to recover lost WhatsApp data. Whether it's accidental deletion or a device malfunction, you'll learn how to retrieve your precious chats and media files.
Accidental Deletion
If you accidentally delete a chat or media file in WhatsApp, you can try the following methods to recover your data:
- Check if the deleted chat or file is still present in your device's "Recently Deleted" folder. WhatsApp automatically moves deleted media files to this folder, allowing you to restore them within a certain time frame.
- If the data is not in the "Recently Deleted" folder, you can attempt to restore it from a previously created backup. Uninstall and reinstall WhatsApp on your device, and during the setup process, choose the option to restore from a backup. Select the most recent backup that contains the deleted data.
- If the above methods are not successful, you may need to rely on third-party data recovery software specifically designed for WhatsApp. These tools can scan your device or backup files to recover deleted WhatsApp data. However, keep in mind that the success rate of data recovery may vary, and it's best to use reputable software recommended by experts.
Device Malfunction
If your device experiences a malfunction or becomes inaccessible, you can still recover your WhatsApp data using the following methods:
- If you have a recent backup of your WhatsApp data on cloud storage (e.g., Google Drive, iCloud), you can restore it on a new device or after repairing your current device. Install WhatsApp, verify your phone number, and choose the option to restore from a backup. Select the backup file from the cloud storage and follow the on-screen instructions.
- If you don't have a backup or are unable to access your cloud storage, you can contact WhatsApp support for further assistance. They may be able to help you recover your data or provide guidance based on your specific situation.
Remember, it's always recommended to regularly back up your WhatsApp data to minimize the risk of data loss and ensure that you have a recent copy of your conversations and media files.
Conclusion
Backing up your WhatsApp data is a crucial step in ensuring the security and accessibility of your conversations and media files. By following the comprehensive steps outlined in this guide, you can rest assured that your memories and important chats are protected from unexpected loss. Remember, it's better tobe safe than sorry when it comes to your WhatsApp data, so start backing up today and enjoy peace of mind.
In this article, we have covered everything you need to know about backing up your WhatsApp data. We started by understanding the different backup options available, including local backups and cloud-based solutions like Google Drive and iCloud. We then provided detailed instructions for backing up and restoring WhatsApp data on both Android and iOS devices, ensuring that you can easily safeguard and retrieve your chats, photos, videos, and other files.
We also explored how to manage your WhatsApp backups on Google Drive and iCloud, including optimizing storage settings and troubleshooting common issues. Additionally, we discussed alternative backup solutions such as third-party apps and manual methods, giving you more flexibility in how you back up your data.
To ensure a reliable backup, we shared valuable tips and best practices, such as scheduling regular backups, monitoring storage space, ensuring a stable internet connection, and securing your backup storage. These tips will help you maintain a robust backup routine and minimize the risk of data loss.
Lastly, we addressed the unfortunate scenario of losing WhatsApp data and provided methods for recovering deleted data and retrieving data from malfunctioning devices. While prevention is always key, these recovery methods can be useful in unforeseen circumstances.
Remember, backing up your WhatsApp data is not just a one-time task – it's an ongoing process that should become a habit. Set reminders or automate the backup process to ensure that your data is consistently protected. By taking the time to back up your WhatsApp data, you can have peace of mind knowing that your cherished memories and important conversations are safe and easily accessible.
So, don't wait any longer. Start backing up your WhatsApp data today and enjoy the benefits of data security and peace of mind!