How to Backup WhatsApp: A Comprehensive Guide for Data Security
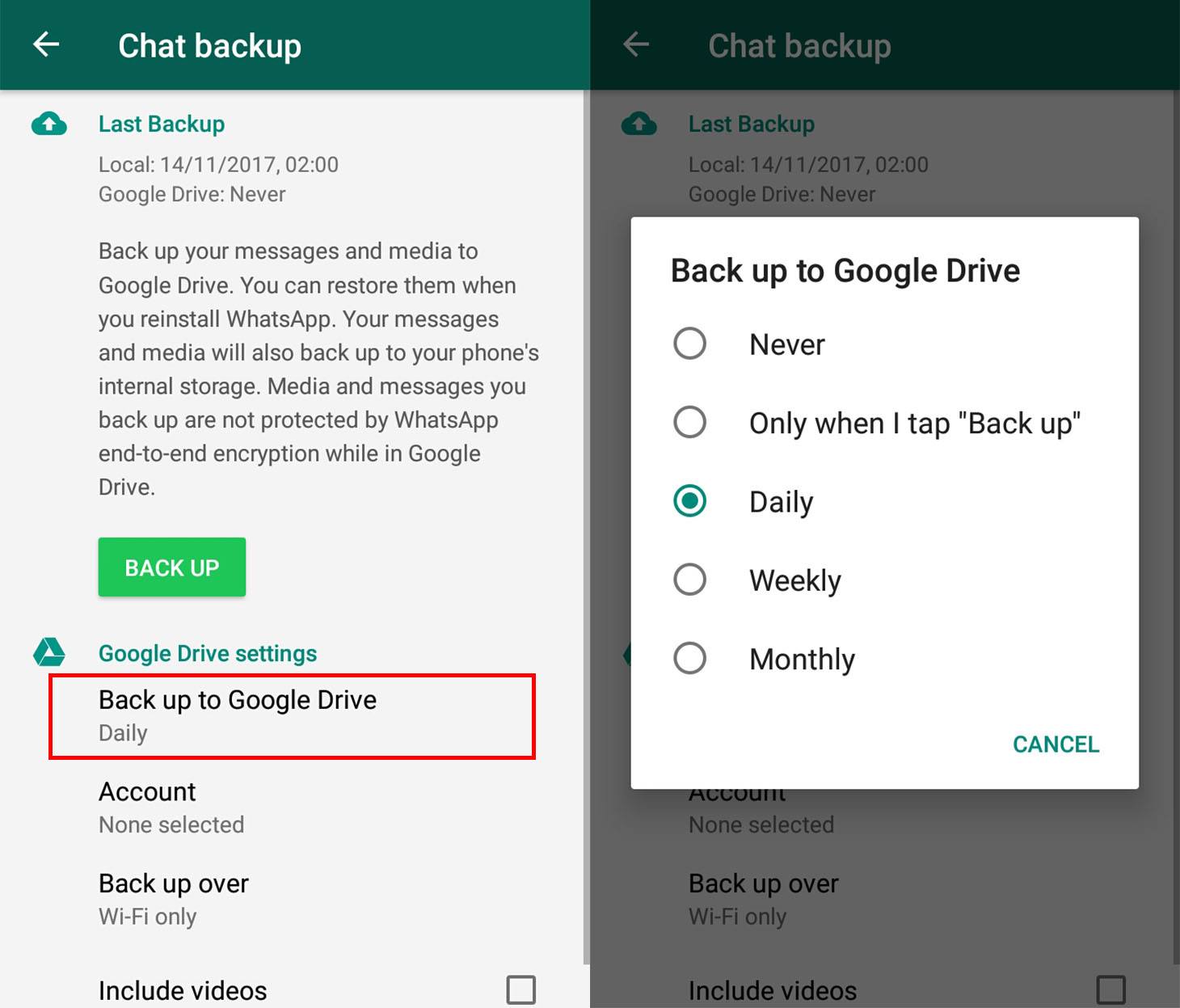
In this digital age, WhatsApp has become an integral part of our lives, serving as a primary communication channel for both personal and professional purposes. With the increasing reliance on this messaging platform, it is crucial to safeguard your valuable conversations, media, and contacts. One effective way to ensure the security of your WhatsApp data is by regularly creating backups. In this blog article, we will provide you with a comprehensive guide on how to backup WhatsApp, step by step.
Whether you are switching to a new device, upgrading your phone, or simply seeking assurance against unexpected data loss, having a backup of your WhatsApp chats and files is essential. By following the instructions outlined in this article, you will be able to preserve your important memories, conversations, and contacts, allowing you to restore them whenever needed.
Understanding the Importance of WhatsApp Backup
Before delving into the backup process, it is crucial to understand why you should backup your WhatsApp data. By creating regular backups, you can protect your conversations and media files from accidental deletion, device loss, or software issues. Moreover, backups serve as a safety net in case your device gets stolen or damaged. Losing access to your WhatsApp data can be devastating, as it contains cherished memories, important conversations, and valuable contacts.
By backing up your WhatsApp data, you can retrieve your chats, photos, videos, and voice messages at any time, ensuring that you never lose those precious moments. Additionally, backups enable easy migration to a new device, allowing you to seamlessly transfer all your WhatsApp data without any hassle. Overall, creating backups is a proactive measure to ensure the security and accessibility of your WhatsApp data.
Local Backup vs. Cloud Backup: Which One to Choose?
When it comes to backing up your WhatsApp data, you have two options to consider: local backup and cloud backup. Local backup involves storing your WhatsApp data on your device's internal storage or external SD card, while cloud backup stores the data on remote servers, typically provided by popular cloud storage platforms such as Google Drive or iCloud.
Local Backup
Local backup is a convenient option if you prefer keeping your data within your control and access it without an internet connection. By creating a local backup, you can store your WhatsApp data on your device's internal storage or external SD card. This method is especially useful if you have limited or no access to an internet connection or if you have concerns about privacy and security when storing your data on cloud servers.
Cloud Backup
Cloud backup, on the other hand, offers several advantages. By utilizing cloud storage platforms like Google Drive or iCloud, you can automatically sync your WhatsApp data to remote servers. This ensures that even if you lose your device or experience a hardware failure, your data remains safe and accessible. Cloud backup also allows for seamless migration to a new device, as you can easily restore your WhatsApp data from the cloud.
When choosing between local and cloud backup, consider your specific needs and preferences. If you prioritize convenience, accessibility, and the ability to restore data across devices, cloud backup may be the better option for you. However, if you prefer having complete control over your data and want to avoid dependence on internet connectivity, a local backup might be more suitable.
Step-by-Step Guide to Locally Backup WhatsApp on Android
If you are an Android user, backing up your WhatsApp data locally is a straightforward process. By following these step-by-step instructions, you can ensure that your important conversations and media files are securely stored on your device.
Step 1: Open WhatsApp Settings
To initiate the local backup process, open WhatsApp on your Android device and tap on the three dots in the top-right corner to access the menu. From the drop-down menu, select "Settings."
Step 2: Navigate to Chats
In the Settings menu, locate and select the "Chats" option. This will take you to the settings related to your WhatsApp conversations.
Step 3: Tap on Chat Backup
Within the Chats settings, you will find the "Chat backup" option. Tap on it to proceed to the backup settings.
Step 4: Configure Backup Settings
In the Chat backup settings, you can customize various backup options according to your preferences. You can choose the frequency of backups, such as daily, weekly, or monthly, and specify whether you want to include videos in the backup. Furthermore, you can select the Google account to which you want to link your backup.
Step 5: Initiate Backup
Once you have configured the backup settings, you can initiate the backup process by tapping on the "Backup" button. Depending on the size of your WhatsApp data, the backup process may take a few minutes.
Step 6: Verify Backup Completion
After the backup process is complete, you will receive a confirmation message on the screen. You can also check the backup file by navigating to your device's file manager and locating the WhatsApp folder. Within this folder, you will find the backup file with a timestamp.
By following these steps, you can create a local backup of your WhatsApp data on your Android device. Remember to regularly repeat this process to keep your backup up to date and ensure that you don't lose any valuable conversations or media files.
Step-by-Step Guide to Locally Backup WhatsApp on iOS
If you are using an iOS device, you can also locally backup your WhatsApp data. By following these step-by-step instructions, you can ensure that your conversations and media files are securely stored on your device.
Step 1: Open WhatsApp Settings
To begin the backup process, open WhatsApp on your iOS device and navigate to the "Settings" tab located at the bottom right corner of the screen.
Step 2: Access Chats Settings
In the Settings menu, you will find various options. Locate and tap on the "Chats" option to proceed to the chat settings.
Step 3: Tap on Chat Backup
Within the Chats settings, tap on "Chat Backup" to access the backup options and settings for your WhatsApp data.
Step 4: Configure Backup Settings
Inside the Chat Backup settings, you can customize various backup options according to your preferences. You can choose the frequency of backups, such as daily, weekly, or monthly, and specify whether you want to include videos in the backup. Additionally, you can select the iCloud account to which you want to link your backup.
Step 5: Initiate Backup
Once you have configured the backup settings, you can initiate the backup process by tapping on the "Back Up Now" button. Depending on the size of your WhatsApp data, the backup process may take a few minutes.
Step 6: Verify Backup Completion
After the backup process is complete, you will receive a confirmation message on the screen. You can also check the backup file by going to your device's iCloud settings and selecting "Manage Storage." Within the list of apps using iCloud storage, you will find WhatsApp with the backup file.
By following these steps, you can create a local backup of your WhatsApp data on your iOS device. Make it a habit to regularly repeat this process to maintain an updated backup and ensure that you don't lose any important conversations or media files.
Safeguarding Your WhatsApp Data with Cloud Backup (Android)
If you prefer the convenience and additional security provided by cloud backups, Android users can utilize popular cloud storage platforms like Google Drive to safeguard their WhatsApp data. By following these instructions, your WhatsApp data will be securely stored on remote servers, allowing for easy restoration and peace of mind.
Step 1: Link Google Account
Before initiating the cloud backup process, ensure that your WhatsApp is linked to a Google account. To do this, open WhatsApp on your Android device, go to "Settings," select "Chats," and tap on "Chat backup." Here, you can link your Google account by selecting the appropriate option.
Step 2: Configure Backup Settings
In the Chat backup settings, you can customize various options related to your cloud backup preferences. You can specify the backup frequency, include or exclude videos from the backup, and select the Google account to which you want to link your backup.
Step 3: Initiate Cloud Backup
Once you have configured the backup settings, you can initiate the cloud backup process by tapping on the "Back Up" or "Backup" button, depending on your device. The backup process may take some time, depending on the size of your WhatsApp data and the speed of your internet connection.
Step 4: Verify Backup Completion
After the backup process is complete, you will receive a confirmation message on the screen. You can also verify the backup by going to your Google Drive app or website, navigating to the "Backups" section, and locating the WhatsApp backup file with a timestamp.
By following these steps, you can create a cloud backup of your WhatsApp data on your Android device. Regularly perform this process to maintain an up-to-date backup andensure the safety of your conversations and media files, even in the event of device loss or hardware failure.
Safeguarding Your WhatsApp Data with Cloud Backup (iOS)
iOS users can also take advantage of cloud backup services to protect their WhatsApp data. By utilizing iCloud, you can securely store your conversations, media files, and contacts on remote servers. Follow these instructions to enable cloud backup for your WhatsApp data on iOS.
Step 1: Link iCloud Account
Before initiating the cloud backup process, ensure that your WhatsApp is linked to an iCloud account. To do this, open WhatsApp on your iOS device, go to "Settings," select "Chats," and tap on "Chat Backup." Here, you can link your iCloud account by selecting the appropriate option.
Step 2: Configure Backup Settings
In the Chat Backup settings, you can customize various options related to your cloud backup preferences. You can specify the backup frequency, choose whether to include videos in the backup, and select the iCloud account to which you want to link your backup.
Step 3: Initiate Cloud Backup
Once you have configured the backup settings, you can initiate the cloud backup process by tapping on the "Back Up Now" button. The backup process may take some time, depending on the size of your WhatsApp data and the speed of your internet connection.
Step 4: Verify Backup Completion
After the backup process is complete, you will receive a confirmation message on the screen. You can also check the backup by going to your device's iCloud settings and selecting "Manage Storage." Within the list of apps using iCloud storage, you will find WhatsApp with the backup file.
By following these steps, you can ensure that your WhatsApp data is securely backed up in the iCloud. This allows for easy restoration of your conversations, media files, and contacts on a new device or after reinstalling WhatsApp.
Managing and Restoring WhatsApp Backups
Creating backups is only one part of the equation. It is equally important to know how to manage and restore your WhatsApp backups when the need arises. Whether you are switching to a new device or need to recover your data after reinstalling WhatsApp, follow these steps to manage and restore your backups effectively.
Restoring WhatsApp Backup on Android
If you are an Android user and need to restore your WhatsApp backup on a new device or after reinstalling the app, follow these steps:
Step 1: Install WhatsApp
First, install WhatsApp on your new device or reinstall it if you have previously uninstalled it.
Step 2: Verify Phone Number
Launch WhatsApp and verify your phone number by entering the verification code sent to you via SMS. This step ensures that you can access your WhatsApp account.
Step 3: Restore Backup
After verifying your phone number, WhatsApp will automatically detect the local backup file on your device's internal storage or external SD card. Follow the on-screen prompts to restore the backup. Once the restoration process is complete, you will have access to all your previous conversations, media files, and contacts.
Restoring WhatsApp Backup on iOS
If you are using an iOS device and need to restore your WhatsApp backup on a new device or after reinstalling the app, follow these steps:
Step 1: Install WhatsApp
First, install WhatsApp on your new device or reinstall it if you have previously uninstalled it.
Step 2: Verify Phone Number
Launch WhatsApp and verify your phone number by entering the verification code sent to you via SMS. This step ensures that you can access your WhatsApp account.
Step 3: Restore Backup
During the verification process, WhatsApp will prompt you to restore your chat history from iCloud. Tap on the "Restore Chat History" option to initiate the restoration process. Once the restoration is complete, you will be able to access all your previous conversations, media files, and contacts.
By following these steps, you can easily manage and restore your WhatsApp backups, ensuring that you never lose access to your valuable data.
Backup Security Best Practices
While creating backups is essential for data security, it is equally important to follow best practices to ensure the safety of your WhatsApp backups. By implementing the following security measures, you can protect your data from unauthorized access:
Use Strong Passwords
When creating backups, consider setting strong passwords to encrypt your data. Choose a combination of uppercase and lowercase letters, numbers, and special characters to create a robust password that is difficult to guess or crack.
Enable Two-Factor Authentication
Two-factor authentication adds an extra layer of security to your WhatsApp account. By enabling this feature, you will be required to provide a verification code sent to your registered phone number whenever you attempt to restore a backup or access your account on a new device.
Keep Backup Files Secure
Whether you opt for local or cloud backups, it is essential to keep your backup files secure. If you choose local backup, ensure that you store the files in a secure location, such as an encrypted external hard drive or a password-protected folder on your computer. For cloud backups, regularly review the security settings of your chosen cloud storage service and enable additional security measures, such as two-factor authentication or encryption.
Regularly Update WhatsApp
Keeping your WhatsApp app updated is crucial for security purposes. Developers frequently release updates that include bug fixes and security patches. By staying up to date with the latest version of WhatsApp, you can ensure that your data remains protected from potential vulnerabilities.
By following these best practices, you can enhance the security of your WhatsApp backups and protect your data from unauthorized access or potential threats.
Automating WhatsApp Backups for Convenience
Creating backups manually can be a time-consuming task. Fortunately, both Android and iOS devices provide options to automate the backup process, ensuring that your WhatsApp data is consistently backed up without the need for manual intervention. Follow these steps to automate your WhatsApp backups:
Automating WhatsApp Backups on Android
If you are an Android user, you can automate your WhatsApp backups by following these steps:
Step 1: Open WhatsApp Settings
Launch WhatsApp on your Android device and tap on the three dots in the top-right corner to access the menu. From the drop-down menu, select "Settings."
Step 2: Navigate to Chats
In the Settings menu, locate and select the "Chats" option. This will take you to the settings related to your WhatsApp conversations.
Step 3: Tap on Chat Backup
Within the Chats settings, tap on "Chat backup" to access the backup settings.
Step 4: Configure Backup Frequency
In the Chat backup settings, you can customize the backup frequency. Select whether you want to back up your data daily, weekly, or monthly.
Step 5: Enable Auto Backup
Toggle the "Auto Backup" option to enable automatic backups. This ensures that WhatsApp will automatically create backups based on the frequency you have specified.
By following these steps, you can automate your WhatsApp backups on Android, relieving you of the manual effort and ensuring that your data is consistently backed up.
Automating WhatsApp Backups on iOS
iOS users can also automate their WhatsApp backups by following these steps:
Step 1: Open WhatsApp Settings
Launch WhatsApp on your iOS device and navigate to the "Settings" tab located at the bottom right corner of the screen.
Step 2: Access Chats Settings
In the Settings menu, locate and tap on the "Chats" option to proceed to the chat settings.
Step 3: Tap on Chat Backup
Within the Chats settings, tap on "Chat Backup" to access the backup options and settings for your WhatsApp data.
Step 4: Configure Backup Frequency
In the Chat Backup settings, you can customize the backup frequency. Select whether you want to back up your data daily, weekly, or monthly.
Step 5: Enable Auto Backup
Toggle the "Auto Backup" option to enable automatic backups. This ensures that WhatsApp will automatically create backups based on the frequency you have specified.
By automating your WhatsApp backups on iOS, you can save time and effort while ensuring that your data is consistently backed up without manual intervention.
Frequently Asked Questions (FAQs) About WhatsApp Backup
As a conclusion to this comprehensive guide, let's address some frequently asked questions related to WhatsApp backup. By providing clear and concise answers, we aim to resolve any remaining doubts and provide you with a final clarification.
Q1: Can I backup my WhatsApp data without an internet connection?
A1: Yes, you can create a local backup of your WhatsApp data without aninternet connection. Local backups store your data on your device's internal storage or external SD card, ensuring that you have access to your backup files even when you're offline. However, to utilize cloud backup services, an internet connection is required to sync your data with remote servers.
Q2: What happens if I change my phone or get a new device?
A2: If you change your phone or get a new device, you can easily restore your WhatsApp data by following the appropriate steps outlined in this guide. By creating a backup of your data and linking it to your Google Drive or iCloud account, you can seamlessly transfer your conversations, media files, and contacts to the new device. Simply install WhatsApp on your new device, verify your phone number, and restore the backup from the cloud or local storage.
Q3: Can I backup WhatsApp on multiple devices simultaneously?
A3: WhatsApp allows you to use your account on one device at a time. While you can create backups on multiple devices, restoring a backup on a new device will deactivate your account on the previous device. This ensures that your account remains secure and prevents unauthorized access. To switch between devices, backup and restore your data on the new device, and the previous device will no longer have access to your account.
Q4: How long are WhatsApp backups stored in the cloud?
A4: WhatsApp backups stored in the cloud, such as Google Drive or iCloud, are retained for a limited period. Google Drive retains backups for approximately 1 year, while iCloud retains them for around 180 days. It's important to regularly update your backups and ensure that they are not deleted due to expiration or storage limitations.
Q5: Can I access my WhatsApp backup without restoring it on a device?
A5: Unfortunately, it is not possible to directly access the contents of your WhatsApp backup without restoring it on a device. The backup files are encrypted and can only be decrypted and accessed by restoring them with WhatsApp on a compatible device.
Q6: Are there any limitations to WhatsApp backups?
A6: While WhatsApp backups are a convenient way to preserve your data, there are a few limitations to keep in mind. Backup files do not include your WhatsApp status updates, as these are not stored in the backup. Additionally, media and messages that were deleted prior to the backup creation will not be included in the backup file.
By addressing these frequently asked questions, we hope to provide you with a deeper understanding of the WhatsApp backup process and alleviate any concerns or uncertainties you may have.
In conclusion, creating backups of your WhatsApp data is crucial for maintaining the security and accessibility of your conversations, media files, and contacts. Whether you choose local backups or cloud backups, following the step-by-step instructions provided in this comprehensive guide will enable you to safeguard your data effectively. Remember to consider your priorities, such as convenience, control, and accessibility, when deciding between local and cloud backup options. Implementing backup security best practices, automating the backup process, and being aware of the restoration process will further enhance the protection and convenience of your WhatsApp backups. By taking these proactive measures, you can have peace of mind knowing that your valuable WhatsApp data is safe and easily recoverable in case of any unforeseen circumstances.