Backup WhatsApp: The Ultimate Guide to Safeguard Your Chats and Media
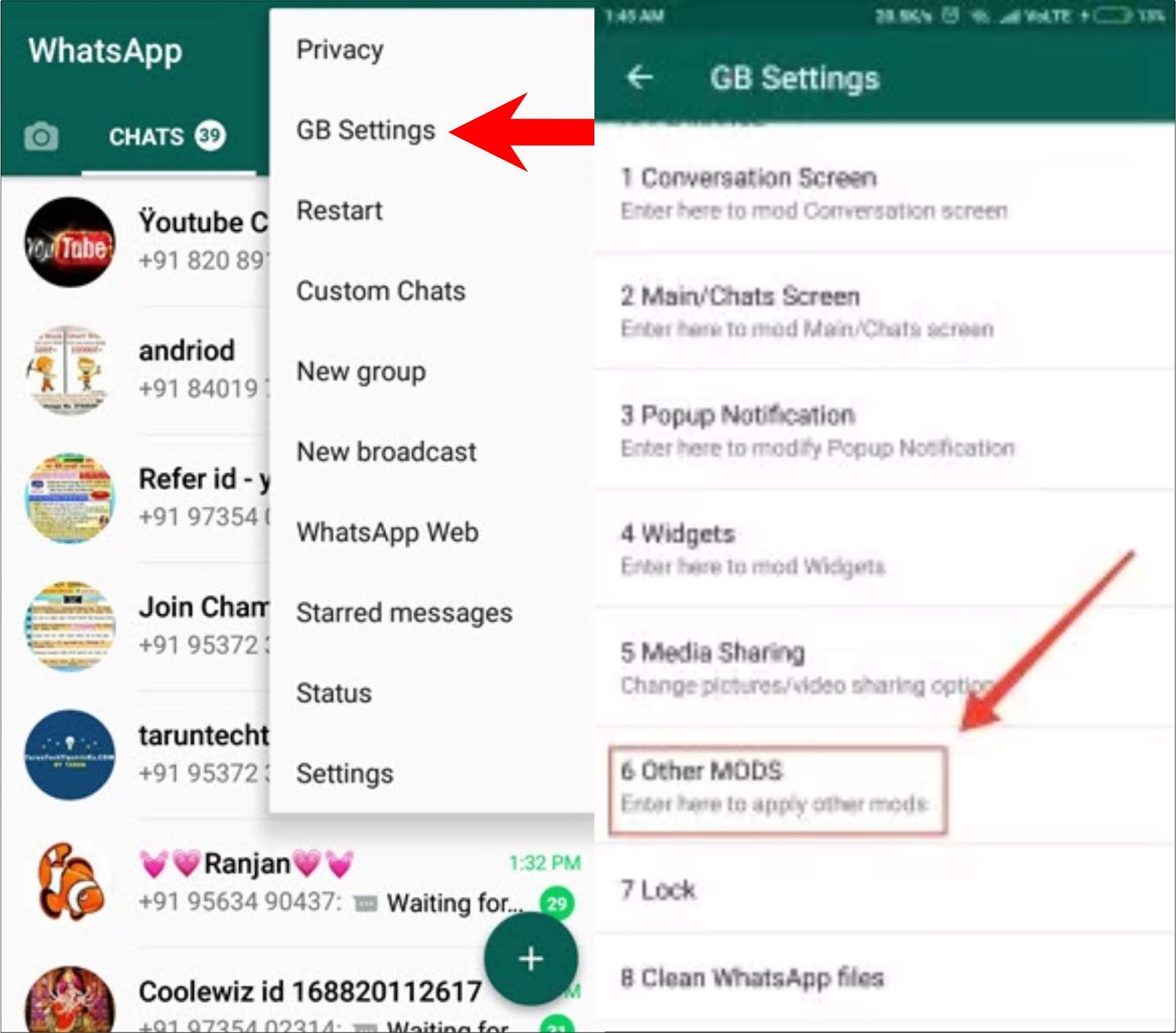
WhatsApp has become an indispensable part of our lives, allowing us to connect with friends, family, and colleagues effortlessly. With countless messages, photos, and videos exchanged daily, it is essential to have a reliable backup plan in place. In this comprehensive guide, we will walk you through the process of backing up your WhatsApp data, ensuring that your precious memories and important conversations are never lost.
Understanding WhatsApp Backup
WhatsApp provides several backup options to ensure the safety and accessibility of your data. It's important to understand these options and choose the one that suits your needs best.
Local Backups
Local backups are created and stored on your device itself. These backups can be useful if you want to transfer your WhatsApp data to a new device or restore it in case of accidental deletion. However, they are limited to the storage capacity of your device and can be lost if your device is damaged or lost.
Cloud Backups
Cloud backups store your WhatsApp data on remote servers, allowing you to access and restore it from any device with an internet connection. They provide an additional layer of security and convenience, as your data remains safe even if your device is lost or damaged.
Backup Differences Between Android and iOS
While both Android and iOS offer backup options, there are slight differences in their implementation. Android users can back up their WhatsApp data to Google Drive, while iOS users can use iCloud. It's important to understand these platform-specific backup methods to ensure a seamless backup and restore process.
Local Backup Methods
Backing up your WhatsApp data locally can be a convenient option, especially if you want to keep your backups within your control. Let's explore the different methods for creating local backups.
Backing Up on Android
On Android devices, WhatsApp backups can be stored in the device's internal storage or transferred to an external storage device such as an SD card or USB drive. To create a local backup on your Android device, follow these steps:
- Launch WhatsApp and go to Settings.
- Tap on Chats, then Chat backup.
- Tap on the Backup button to create an immediate backup.
- Choose the backup frequency that suits your needs.
- Specify the Google account for the backup (if prompted).
- Select additional options such as including or excluding videos from the backup.
- Tap on the Backup button to begin the backup process.
Backing Up on iOS
iOS devices offer different methods for local backups, including backing up to your device's internal storage or using third-party software to transfer backups to your computer. Here's how you can create a local backup on your iOS device:
- Open WhatsApp and go to Settings.
- Tap on Chats, then Chat Backup.
- Tap on Back Up Now to create an immediate backup.
- Choose the backup frequency that suits your needs.
- Select the iCloud account for the backup.
- Enable or disable including videos in the backup.
- Tap on Back Up Now to initiate the backup process.
Transferring Local Backups to a Computer
If you want to keep your backups on a computer for additional security, you can transfer them from your device to your computer. Here's how:
- Connect your Android or iOS device to your computer using a USB cable.
- Navigate to the WhatsApp folder on your device's internal storage or SD card.
- Copy the entire WhatsApp folder to your computer's desired location.
Using External Storage Devices
If you're concerned about the limited storage capacity on your device, you can back up your WhatsApp data directly to external storage devices like SD cards or USB drives. Here's how:
- Insert the external storage device into your device.
- Launch WhatsApp and go to Settings.
- Tap on Chats, then Chat Backup.
- Select Back up to Google Drive (Android) or Back up to iCloud (iOS).
- Choose the external storage device as the backup location.
- Follow the on-screen instructions to complete the backup.
Cloud Backup Solutions
Cloud backups provide an additional layer of security and convenience by storing your WhatsApp data on remote servers. Let's explore the cloud backup options available for both Android and iOS devices.
Google Drive Backup (Android)
Android users can back up their WhatsApp data to Google Drive, which offers a generous amount of free storage space. Here's how to set up Google Drive backup:
- Open WhatsApp and go to Settings.
- Tap on Chats, then Chat Backup.
- Select Back up to Google Drive.
- Choose the backup frequency and Google account for the backup.
- Select additional options such as including or excluding videos from the backup.
- Tap on the Back Up button to initiate the backup process.
iCloud Backup (iOS)
iOS users can back up their WhatsApp data to iCloud, Apple's cloud storage service. Here's how to enable iCloud backup:
- Open WhatsApp and go to Settings.
- Tap on Chats, then Chat Backup.
- Select Back Up Now to create an immediate backup.
- Choose the backup frequency and iCloud account for the backup.
- Enable or disable including videos in the backup.
- Tap on the Back Up Now button to initiate the backup process.
Restoring WhatsApp Data from the Cloud
If you need to restore your WhatsApp data from a cloud backup, follow these steps:
- Ensure that WhatsApp is installed on your device.
- Verify the phone number associated with your WhatsApp account.
- Follow the on-screen instructions until you see the restore option.
- Tap on Restore to restore your chats and media from the cloud backup.
Troubleshooting Backup Issues
Backup issues can occur due to various reasons, but most can be resolved with simple troubleshooting steps. Let's explore some common backup problems and their solutions.
Insufficient Storage
If you receive a notification stating that there is insufficient storage for backups, try these solutions:
- Free up storage space on your device by deleting unnecessary files or apps.
- Move media files from your internal storage to an external storage device.
- Clear the cache of WhatsApp to optimize storage usage.
Failed Backups
If your backups fail to complete, try the following solutions:
- Ensure that your device has a stable internet connection.
- Restart your device and try the backup process again.
- Update WhatsApp to the latest version to fix any potential bugs.
- Check if your cloud storage account has sufficient space for the backup.
Backup Not Found
If you are unable to find your backups on your device or cloud storage, consider these steps:
- Make sure you are using the correct Google or iCloud account associated with your backups.
- Check if you have multiple Google or iCloud accounts and switch to the appropriate one.
- Ensure that the backup files are not accidentally deleted or moved to a different location on your device or computer.
Restoring WhatsApp Data
Restoring your WhatsApp data is crucial when switching devices or recovering from accidental deletions. Here's how to restore your WhatsApp data from a backup:
Restoring on Android
To restore your WhatsApp data on an Android device, follow these steps:
- Install WhatsApp on your new device and verify your phone number.
- Follow the on-screen instructions until you see the restore option.
- Tap on Restore to restore your chats and media from the local or cloud backup.
- Wait for the restore process to complete, and then you can access your restored data.
Restoring on iOS
To restore your WhatsApp data on an iOS device, follow these steps:
- Install WhatsApp on your new iOS device and verify your phone number.
- Follow the on-screen instructions until you see the restore option.
- Tap on Restore Chat History to restore your chats and media from the local or iCloud backup.
- Wait for the restore process to complete, and then you can access your restored data.
Additional Tips and Tricks
Optimize your backup experience with these advanced tips and tricks:
Managing Backup Settings
Customize your backup settings to suit your preferences:
- Choose the backup frequency that aligns with your data usage and storage capacity.
- Consider enabling automatic backups to ensure that your data is consistently backed up without manual intervention.
- Specify whether you want to include videos in your backups or exclude them to save storage space.
- Regularly check and update your backup settings to adapt to your changing needs.
Securing Your Backup Files
Protect your backup files from unauthorized access:
- Encrypt your backup files to add an extra layer of security. Use encryption software or built-in encryption options provided by your device or cloud storage provider.
- Set up a strong password for your backup files to prevent unauthorized access.
- Store your backup files in a secure location, such as an encrypted external hard drive or a password-protected cloud storage account.
Verifying Backup Integrity
Ensure the integrity of your backup files to avoid restoration issues:
- Periodically verify the integrity of your backup files by attempting a test restoration on a separate device or computer.
- Check for any errors or missing data during the test restoration process and resolve any issues promptly.
- Maintain multiple backup copies to mitigate the risk of data loss due to corruption or other unforeseen circumstances.
Alternatives to WhatsApp Backup
While WhatsApp provides built-in backup options, there are alternative methods and third-party applications that offer additional features and flexibility. Explore these options to find the best fit for your needs:
Third-Party Backup Apps
Consider using third-party backup apps specifically designed for WhatsApp data backup and restoration. These apps often offer advanced features such as selective backups, cross-platform compatibility, and additional security measures.
Cloud Storage Providers
Utilize cloud storage providers other than the default options provided by WhatsApp, such as Dropbox or OneDrive. These services may offer more storage space or different pricing plans that better suit your requirements.
Manual File Transfer
If you prefer a more hands-on approach, you can manually transfer your WhatsApp data by copying the relevant files and folders to a separate location, such as a computer or external storage device. This method provides full control over your backups but requires manual intervention and regular updates.
Keeping Your Backups Secure
Ensuring the security of your backup files is crucial to protect your sensitive information. Follow these best practices to keep your backups secure:
Regularly Update Software
Keep your device's operating system, WhatsApp, and backup software up to date to benefit from the latest security patches and bug fixes.
Use Strong Passwords
Choose unique, complex passwords for your device, cloud storage accounts, and any third-party backup apps you use. Avoid using easily guessable passwords and consider using a password manager to securely store your passwords.
Enable Two-Factor Authentication
Enable two-factor authentication whenever possible to add an extra layer of security to your accounts. This will require a secondary verification method, such as a code sent to your phone, in addition to your password.
Be Wary of Suspicious Links and Messages
Avoid clicking on suspicious links or downloading attachments from unknown sources, as they may contain malware or phishing attempts that could compromise your backup files and personal information.
Regularly Monitor Backup Activity
Periodically review your backup activity to ensure there are no unauthorized backups or suspicious access attempts. If you notice any unusual activity, take immediate action to secure your backups and change your passwords.
Best Practices for WhatsApp Backup
Follow these best practices to maximize the effectiveness of your WhatsApp backup strategy:
Set Regular Backup Reminders
Establish a routine to remind yourself to back up your WhatsApp data regularly. This will help ensure that you don't forget to create backups and minimize the risk of losing important data.
Optimize Storage Space
Regularly review your storage usage and delete unnecessary messages, media files, and chats to free up space. This will prevent storage-related backup issues and help maintain the efficiency of your backups.
Maintain Multiple Backup Copies
Keep multiple backup copies in different locations to safeguard against data loss. Store backups on external hard drives, cloud storage accounts, or offline storage devices to ensure redundancy.
Test Backup Restoration
Perform periodic test restorations to ensure that your backup files are in good condition and can be successfully restored. This will help identify any issues early on and allow you to address them before an actual data loss event occurs.
Regularly Review and Update Backup Settings
Stay informed about any changes or updates to WhatsApp backup settings and adjust them accordingly. This will ensure that your backup strategy remains up to date and aligned with the latest features and security measures provided by WhatsApp.
The Future of WhatsApp Backup
WhatsApp continuously evolves its features and functionalities, and backup capabilities are no exception. Here are some potential future developments to look forward to:
Enhanced Encryption
WhatsApp may introduce stronger encryption methods to further protect backup files from unauthorized access and ensure the privacy of users' data.
Expanded Cloud Storage Options
WhatsApp may partner with additional cloud storage providers to offer users more flexibility in choosing their preferred backup storage solution. This could include integration with popular services like Amazon S3 or Microsoft Azure.
Selective Backup and Restoration
Future updates may allow users to selectively back up and restore specific conversations, media files, or other types of data within WhatsApp, providing more granular control over backups.
Real-Time Syncing
WhatsApp might introduce real-time syncing capabilities across devices, allowing users to access their chats and media seamlessly without the need for manual backups and restores.
In conclusion, backing up your WhatsApp data is essential to safeguard your valuable conversations and media. By understanding the different backup options available, troubleshooting common issues, and implementing best practices, you can ensure the security and longevity of your cherished memories. Remember to regularly review and update your backup strategy to adapt to new features and advancements in WhatsApp's backup capabilities. Start backing up your WhatsApp data today and enjoy the peace of mind that comes with knowing your chats and media are safe.